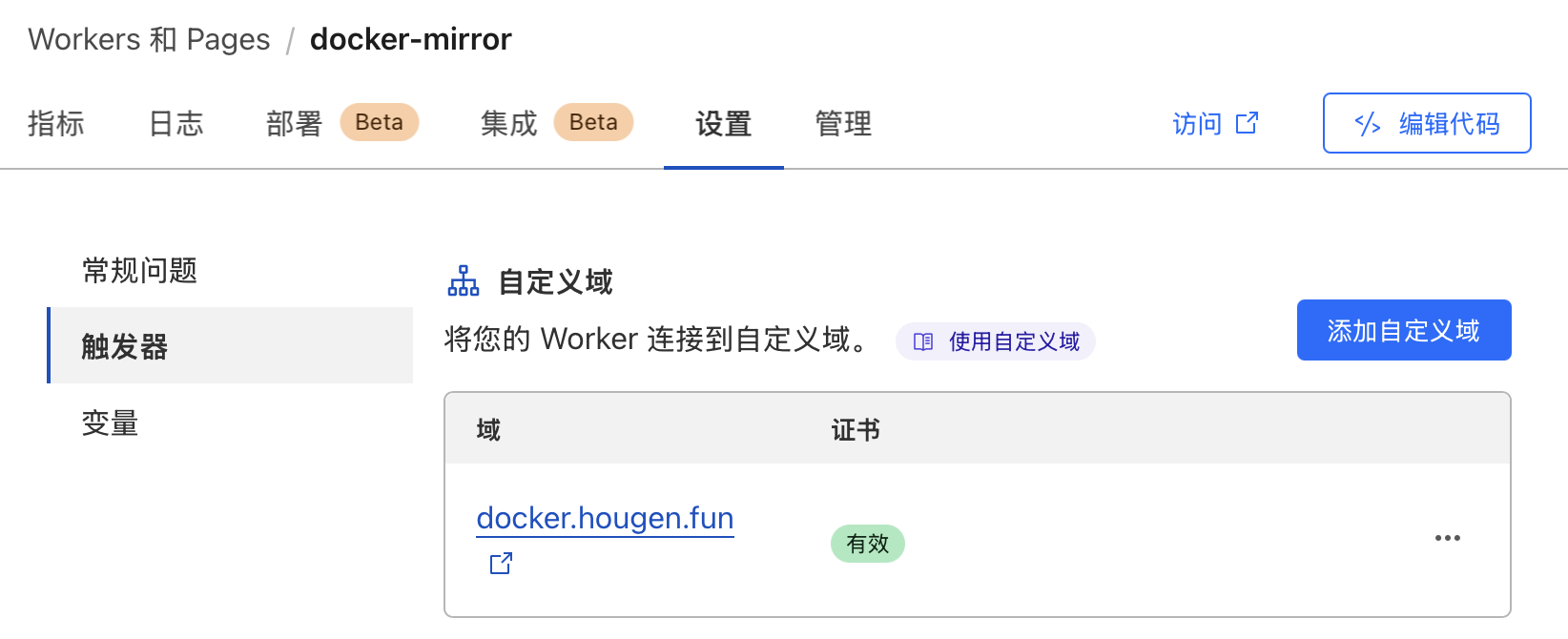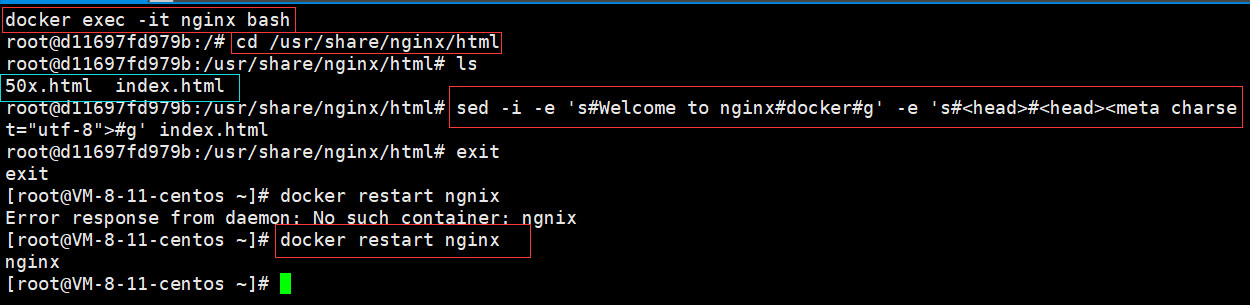CentOS7安装docker
如果之前安装过旧版本的Docker,可以使用下面命令卸载:
1 | yum remove docker \ |
安装yum工具
1 | yum install -y yum-utils \ |
配置阿里云镜像源
1 | # 设置docker镜像源 |
安装Docker-ce
1 | yum install -y docker-ce |
防火墙设置
1 | # 关闭 |
启动Docker
1 | systemctl start docker # 启动docker服务 |
查看Docker版本
1 | docker -v |
Portainer可视化工具
1 | 拉取镜像 |
镜像相关命令
- 镜像名称—般分两部分组成
[repository]:[tag]- 在没有指定
tag时,默认是latest,代表最新版本的镜像
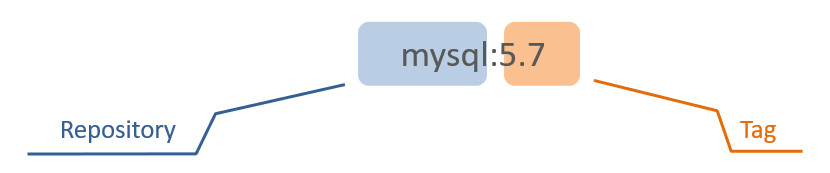
| 指令 | 操作 |
|---|---|
| docker images | 查看本地镜像 |
| docker pull [镜像名称]:[版本] | 拉取镜像 |
| docker push | 推送镜像 |
| docker build | 构建镜像 |
| docker rmi [镜像名称]:[版本] | 删除镜像 |
| docker save -o [保存的目标文件名称] [镜像名称] | 将镜像保存为压缩文件 |
| docker load -i [压缩包] | 将压缩文件加载为镜像 |
| docker [xx] –help | 命令帮助 |
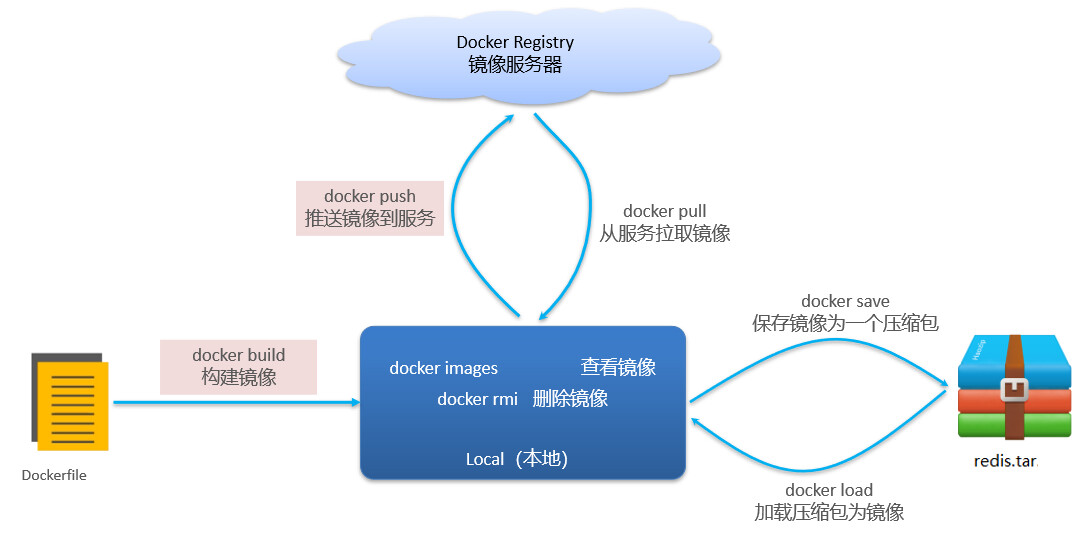
拉取镜像&查看镜像
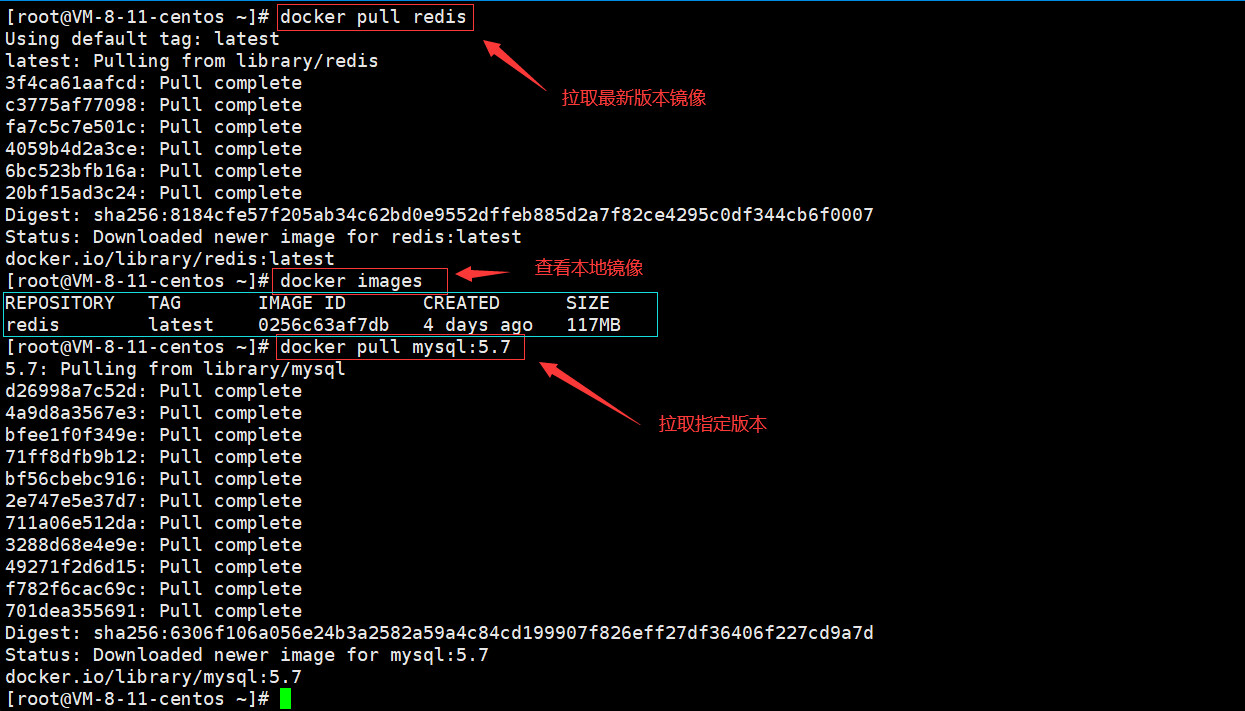
保存 加载 删除镜像

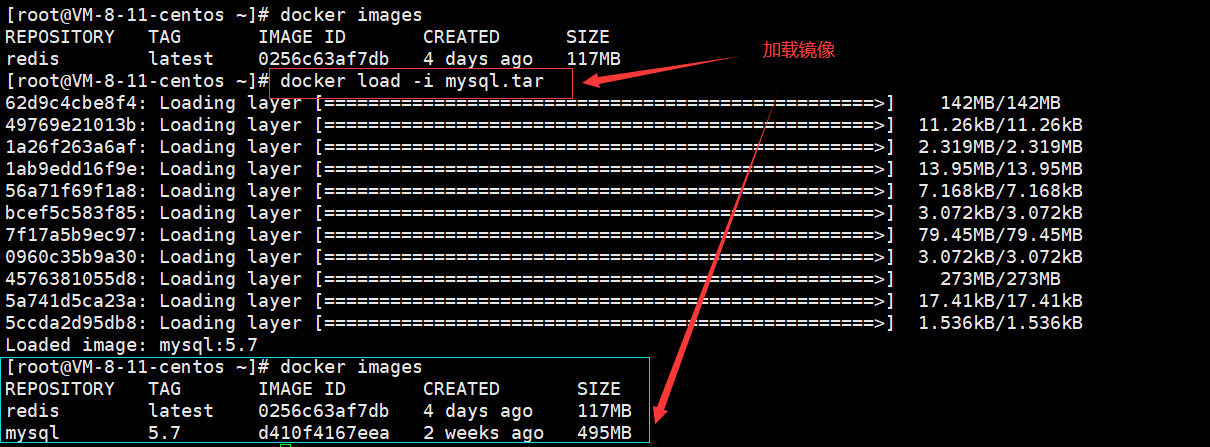
容器操作
容器保护三个状态
- 运行:进程正常运行
- 暂停:进程暂停,CPU不再运行,并不释放内存
- 停止:进程终止,回收进程占用的内存、CPU等资源
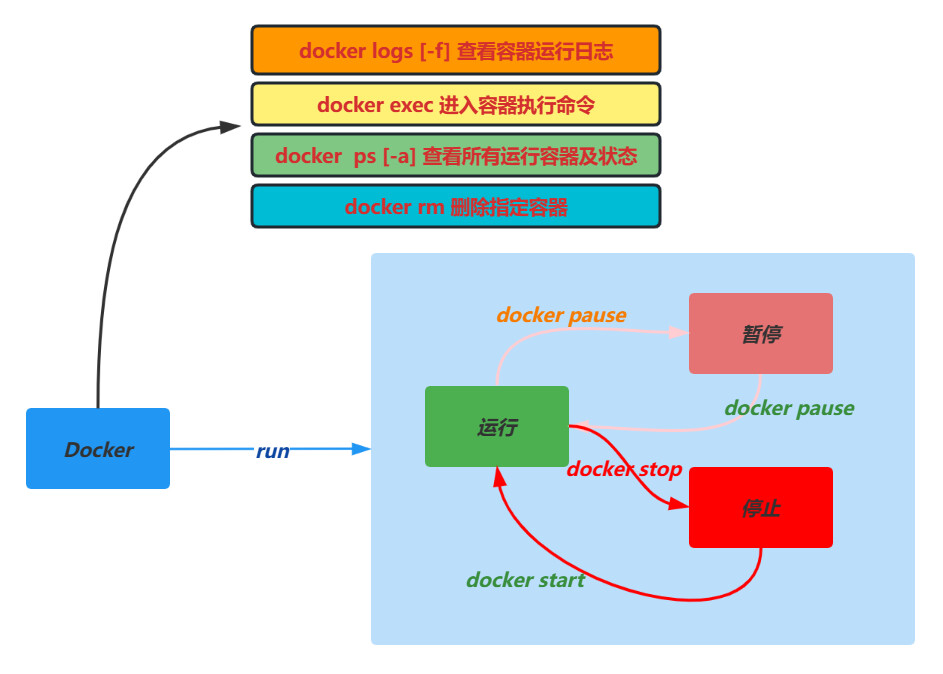
| 指令 | 操作 |
|---|---|
| docker run [-v] [-d] [-p] [–name] | 创建并运行一个容器,处于运行状态 |
| docker pause | 让一个运行的容器暂停 |
| docker unpause | 让一个容器从暂停状态恢复运行 |
| docker stop | 停止一个运行的容器 |
| docker start | 让一个停止的容器再次运行 |
| docker rm | 删除一个容器 |
创建并运行一个容器
docker run创建并运行一个容器--name给容器起一个名字,比如叫做mn-p将容器端口映射到宿主机端口,冒号左侧是宿主机端口,右侧是容器端口-d后台运行容器nginx镜像名称,例如nginxlatest镜像版本默认情况下,容器是隔离环境,我们直接访问宿主机的80端口,访问不到容器中的nginx。现在,将容器的80与宿主机的80关联起来,当我们访问宿主机的80端口时,就会被映射到容器的80,这样就能访问到nginx了
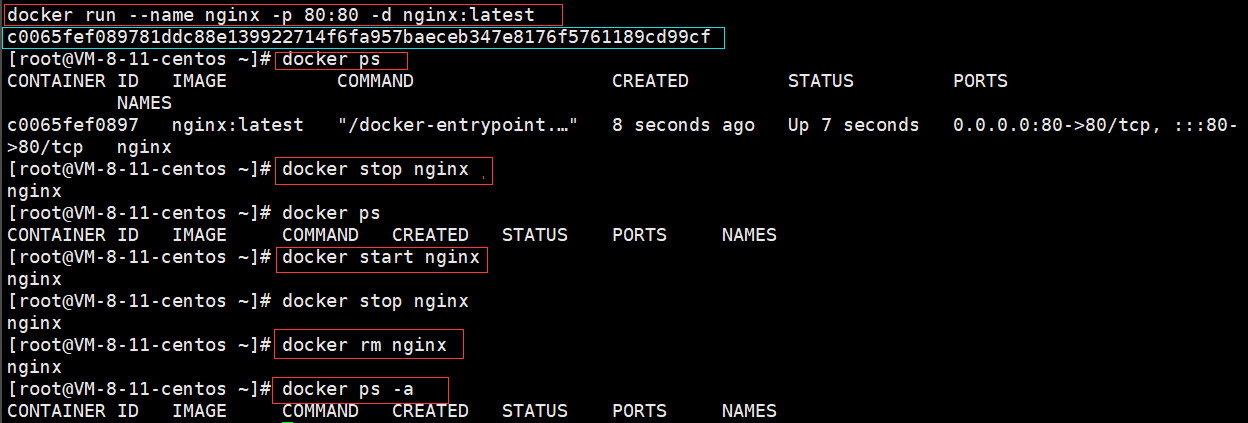
进入容器修改文件
docker exec进入容器内部,执行一个命令-it:给当前进入的容器创建一个标准输入、输出终端,允许我们与容器交互nginx要进入的容器的名称bash进入容器后执行的命令,bash是一个linux终端交互命令容器内部会模拟一个独立的
Linux文件系统,看起来如同一个linux服务器一样
进入nginx的HTML所在目录
/usr/share/nginx/html容器内没有vi命令,无法直接修改
重启容器,在浏览器访问服务器地址和容器设置的端口号
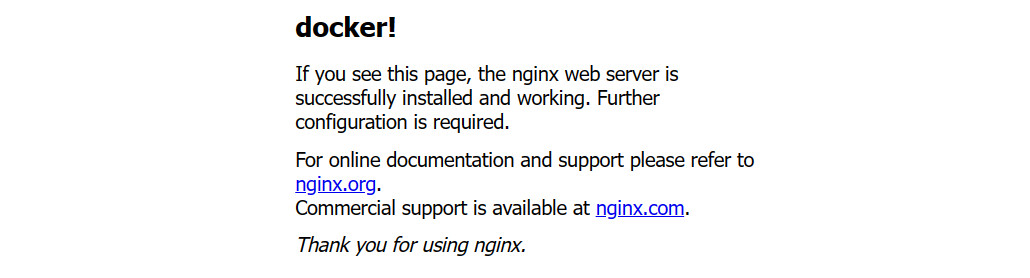
数据卷操作
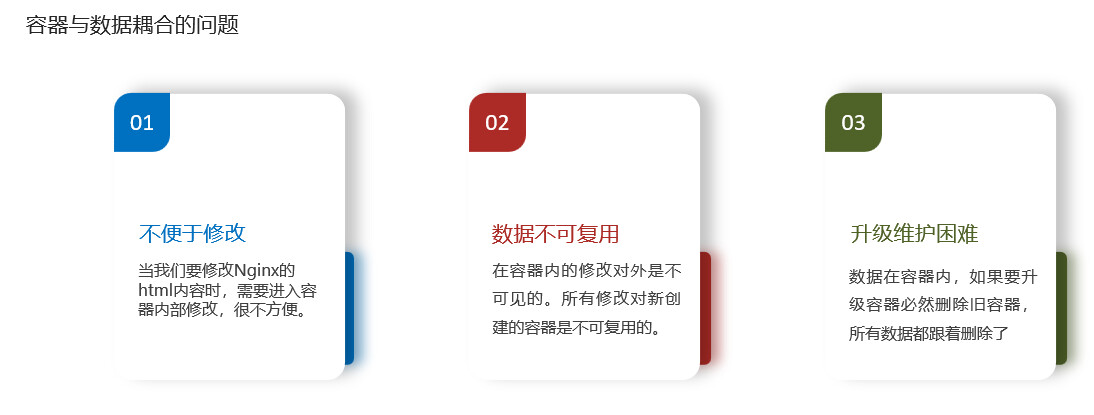
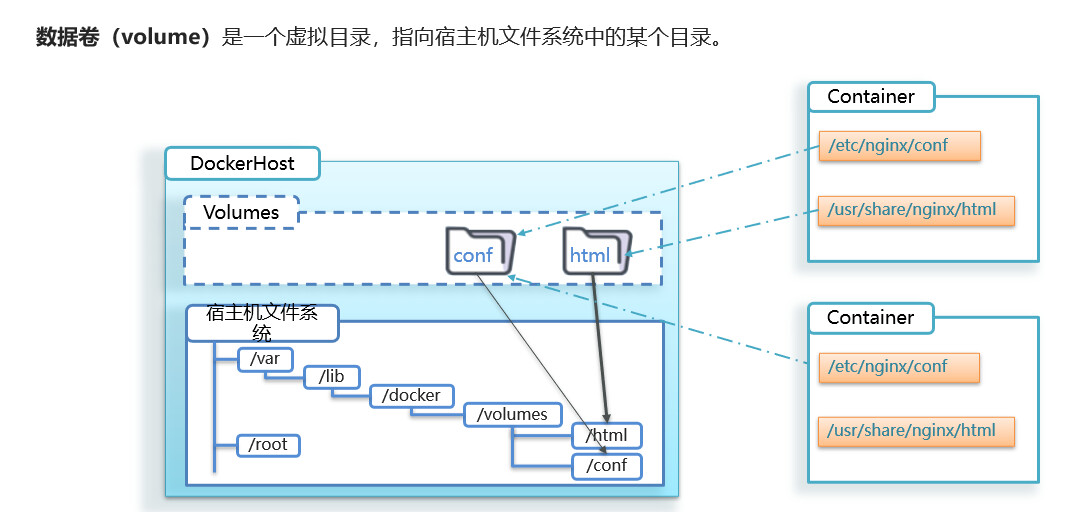
数据卷的基本语法
1 | docker volume [COMMAND] |
| COMMAND | 操作 |
|---|---|
| create | 创建一个volume |
| inspect | 显示一个或多个volume信息 |
| ls | 列出所有volume |
| prune | 删除未使用的volume |
| rm | 删除一个或多个volume |
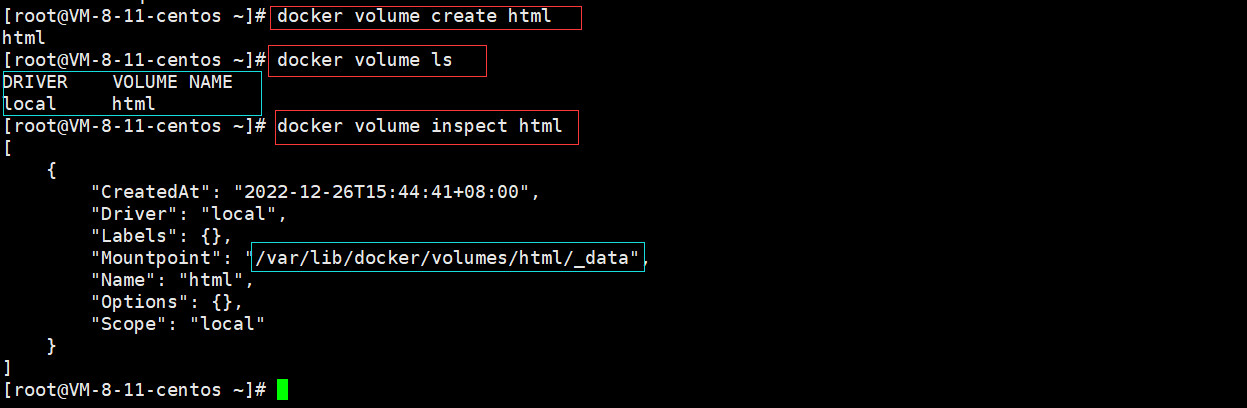
挂载数据卷
在创建容器时可以使用-v 参数来挂载一个数据卷到某个容器目录,数据卷不存在会自己创建数据卷
2
3
4
-v $PWD/nginx/html:/usr/share/nginx/html \
-v $PWD/nginx/nginx.conf:/etc/nginx/conf.d/default.conf \
-p 80:80 -d nginx
-v挂载数据卷
html物理主机目录
/usr/share/nginx/html容器数据目录数据卷的作用: 将容器与数据分离,解耦合,方便操作容器内数据,保证数据安全
挂载本地目录
容器不仅仅可以挂载数据卷,也可以直接挂载到宿主机目录
- 带数据卷模式:宿主机目录 –> 数据卷 —> 容器内目录
- 直接挂载模式:宿主机目录 —> 容器内目录
在当前目录创建数据挂载目录
2
mkdir -p /mysql/conf创建mysql容器并挂载
2
3
4
-v $PWD/mysql/conf/hmy.cnf:/etc/mysql/conf.d/hmy.cnf \
-v $PWD/mysql/data:/var/lib/mysql \
-d mysql:5.7
数据卷挂载方式对比
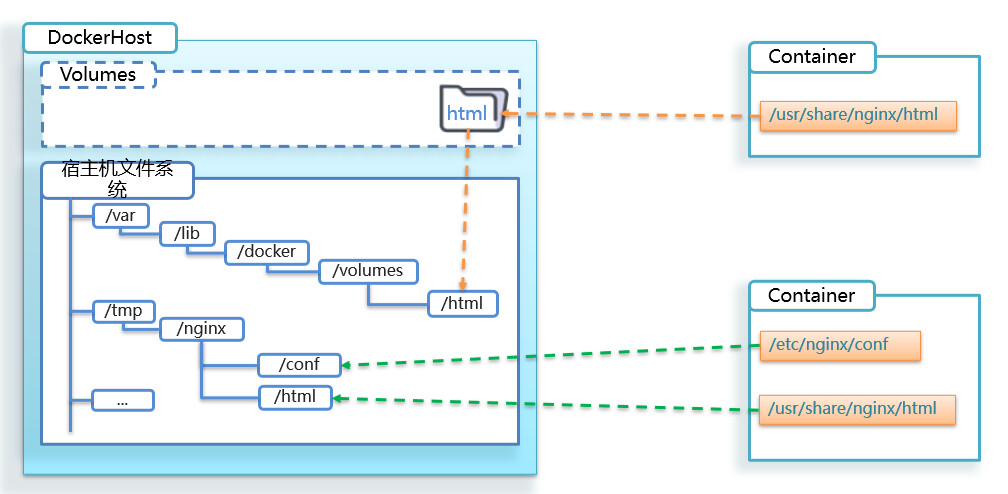
数据卷挂载与目录直接挂载
- 数据卷挂载耦合度低,由docker来管理目录,但是目录较深,不好找
- 目录挂载耦合度高,需要我们自己管理目录,不过目录容易寻找查看
dockerfile自定义镜像
Dockerfile就是一个文本文件,其中包含一个个的**指令(Instruction),用指令来说明要执行什么操作来构建镜像。每一个指令都会形成一层Layer**
| 指令 | 说明 | 示例 |
|---|---|---|
| FROM | 指定基础镜像 | FROM centos:6 |
| ENV | 设置环境变量,可在后面指令使用 | ENV key value |
| COPY | 拷贝本地文件到镜像的指定目录 | COPY ./mysql-5.7.rpm /tmp |
| RUN | 执行Linux的shell命令,一般是安装过程的命令 | RUN yum install gcc |
| EXPOSE | 指定容器运行时监听的端口,是给镜像使用者看的 | EXPOSE 8080 |
| ENTRYPOINT | 镜像中应用的启动命令,容器运行时调用 | ENTRYPOINT java -jar xx.jar |
将
java.jar文件和jdk1.8上传到主机任意目录进入目录并创建
Dockerfile文件
2
3
4
5
6
7
8
9
10
11
FROM java:8-alpine
# 拷贝jdk和java项目的包
COPY ./docker-demo.jar /tmp/java.jar
# 暴露端口
EXPOSE 8090
# 入口,java项目的启动命令
ENTRYPOINT java -jar /tmp/java.jar运行
docker build -t [imagesName]:[tag]命令
docker-Compose
Compose文件是一个文本文件,通过指令定义集群中的每个容器如何运行
2
3
4
5
6
7
8
9
10
11
12
13
services:
mysql:
image: mysql:5.7
environment:
MYSQL_ROOT_PASSWORD: 123
volumes:
- "/tmp/mysql/data:/var/lib/mysql"
- "/tmp/mysql/conf/hmy.cnf:/etc/mysql/conf.d/hmy.cnf"
web:
build: .
ports:
- "3306:3306"
- mysql:基于
mysql:5.7镜像构建的容器,并且挂载了两个目录- web:基于
docker build临时构建的镜像容器,映射端口时3306
安装DockerCompose
1 | curl -L https://github.com/docker/compose/releases/download/2.14.2/docker-compose-`uname -s`-`uname -m` > /usr/local/bin/docker-compose |
添加权限
1 | chmod +x /usr/local/bin/docker-compose |
检测版本
1 | docker-compose version |
安装依赖
1 | yum -y install epel-release |
将下载的文件上传到主机,使用docker-compose version命令查看版本
Base自动补全命令
1 | curl -L https://raw.githubusercontent.com/docker/compose/1.29.1/contrib/completion/bash/docker-compose > /etc/bash_completion.d/docker-compose |
如果这里出现错误,需要修改自己的hosts文件
1 | echo "199.232.68.133 raw.githubusercontent.com" >> /etc/hosts |
微服务部署
编写docker-compose
2
3
4
5
6
7
8
9
10
11
12
13
14
15
16
17
18
19
20
21
22
23
24
services:
nacos:
image: nacos/nacos-server
environment:
MODE: standalone
ports:
- "8848:8848"
mysql:
image: mysql:5.7
environment:
MYSQL_ROOT_PASSWORD: 123
volumes:
- "$PWD/mysql/data:/var/lib/mysql"
- "$PWD/mysql/conf:/etc/mysql/conf.d/"
userservice:
build: ./user-service
orderservice:
build: ./order-service
gateway:
build: ./gateway
ports:
- "10010:10010"
docker-compose文件中包含5个service服务
nacos:作为注册中心和配置中心
image: nacos/nacos-server: 基于nacos/nacos-server镜像构建environment:环境变量
MODE: standalone:单点模式启动ports:端口映射,这里暴露了8848端口
mysql:数据库
image: mysql:5.7.25:镜像版本是mysql:5.7.25environment:环境变量
MYSQL_ROOT_PASSWORD: 123:设置数据库root账户的密码为123volumes:数据卷挂载,这里挂载了mysql的data、conf目录,其中有我提前准备好的数据
userservice、orderservice、gateway:都是基于Dockerfile临时构建的每个微服务目录下都包含
Dockerfile文件
2
3
COPY ./app.jar /tmp/app.jar
ENTRYPOINT java -jar /tmp/app.jar
maven打包后,将jar包放到Dockerfile的同级目录中
2
3
4
5
6
7
8
9
10
<!-- 服务打包的最终名称 -->
<finalName>app</finalName>
<plugins>
<plugin>
<groupId>org.springframework.boot</groupId>
<artifactId>spring-boot-maven-plugin</artifactId>
</plugin>
</plugins>
</build>进入项目目录运行项目
镜像仓库
**搭建镜像仓库可以基于Docker官方提供的DockerRegistry来实现,Docker官方的Docker Registry是一个基础版本的Docker镜像仓库,具备仓库管理的完整功能,但是没有图形化界面registry-data是私有镜像库存放数据目录 **
1 | docker run -d --restart=always --name registry -p 5000:5000 \ |
使用DockerCompose部署带有图象界面的DockerRegistry
1 | version: '3.0' |
私服采用的是http协议,默认不被Docker信任,需要配置Docker信任地址
1 | # 打开要修改的文件 |
推送镜像到仓库
重新
tag本地镜像,名称前缀为私有仓库的地址:43.139.96.22:80/1
docker tag nginx:latest 43.139.96.22:80/nginx:1.0
推送镜像
1
docker push 43.139.96.22:80/nginx:1.0
拉取镜像
1
docker pull 43.139.96.22:80/nginx:1.0
镜像加速源
使用阿里云搭建私有仓库: https://github.com/HlkL/docker_image_pusher
使用 clouadflare 搭建docker镜像加速源
购买域名
注册 cloudflare 账号
打开cloud flare,新建站点,选择免费。 注册后绑定一个域名,这个域名的DNS需要设置为cloudflare的才能绑定成功。
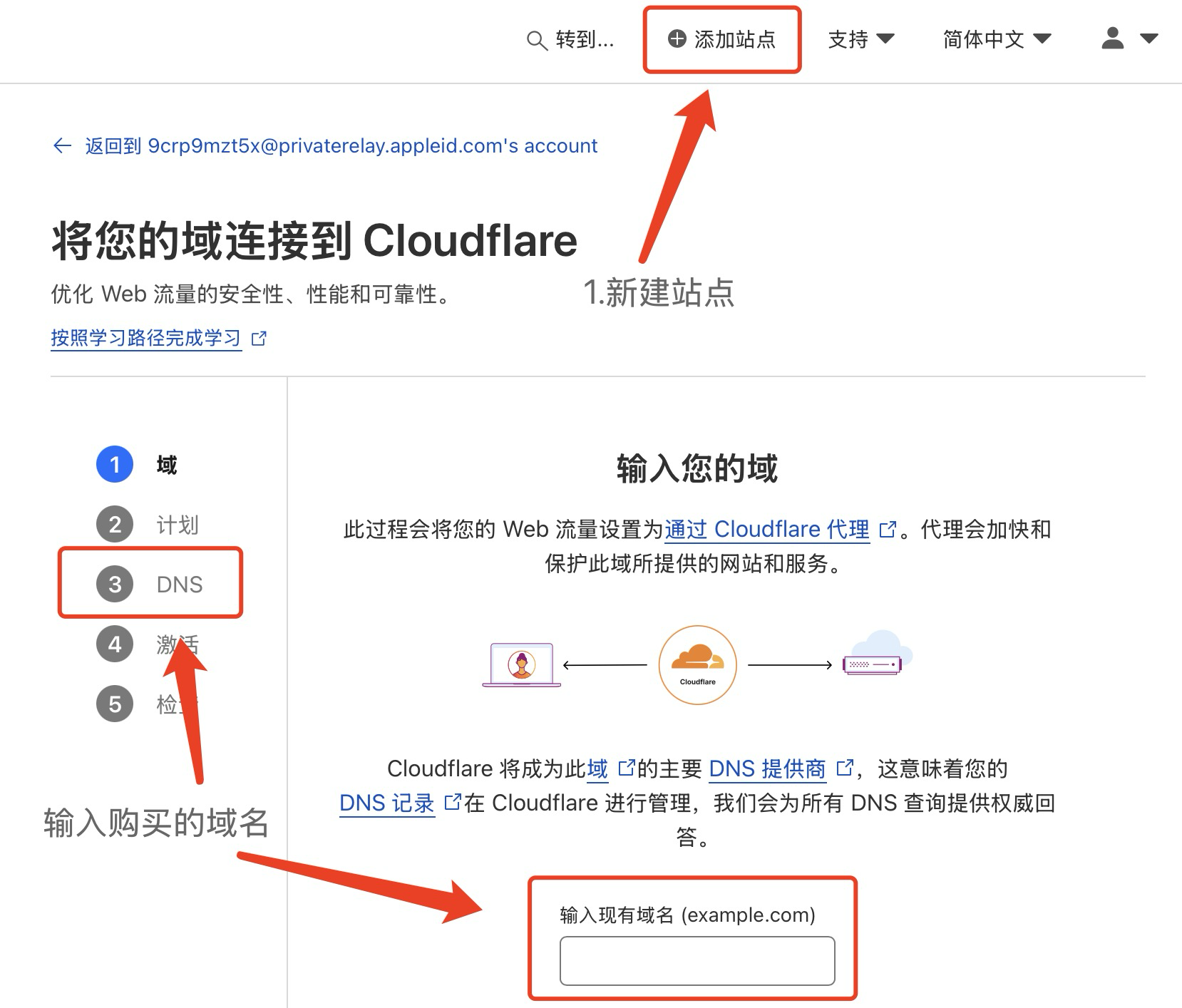
修改域名 DNS 服务器
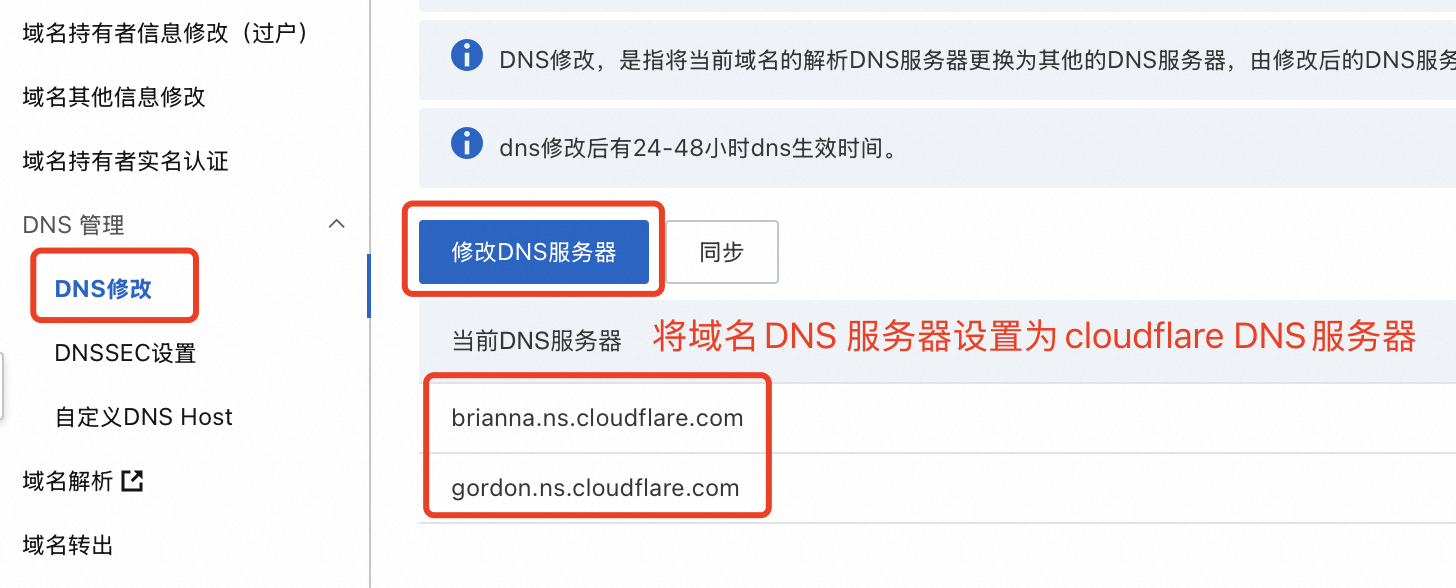
创建 Workers
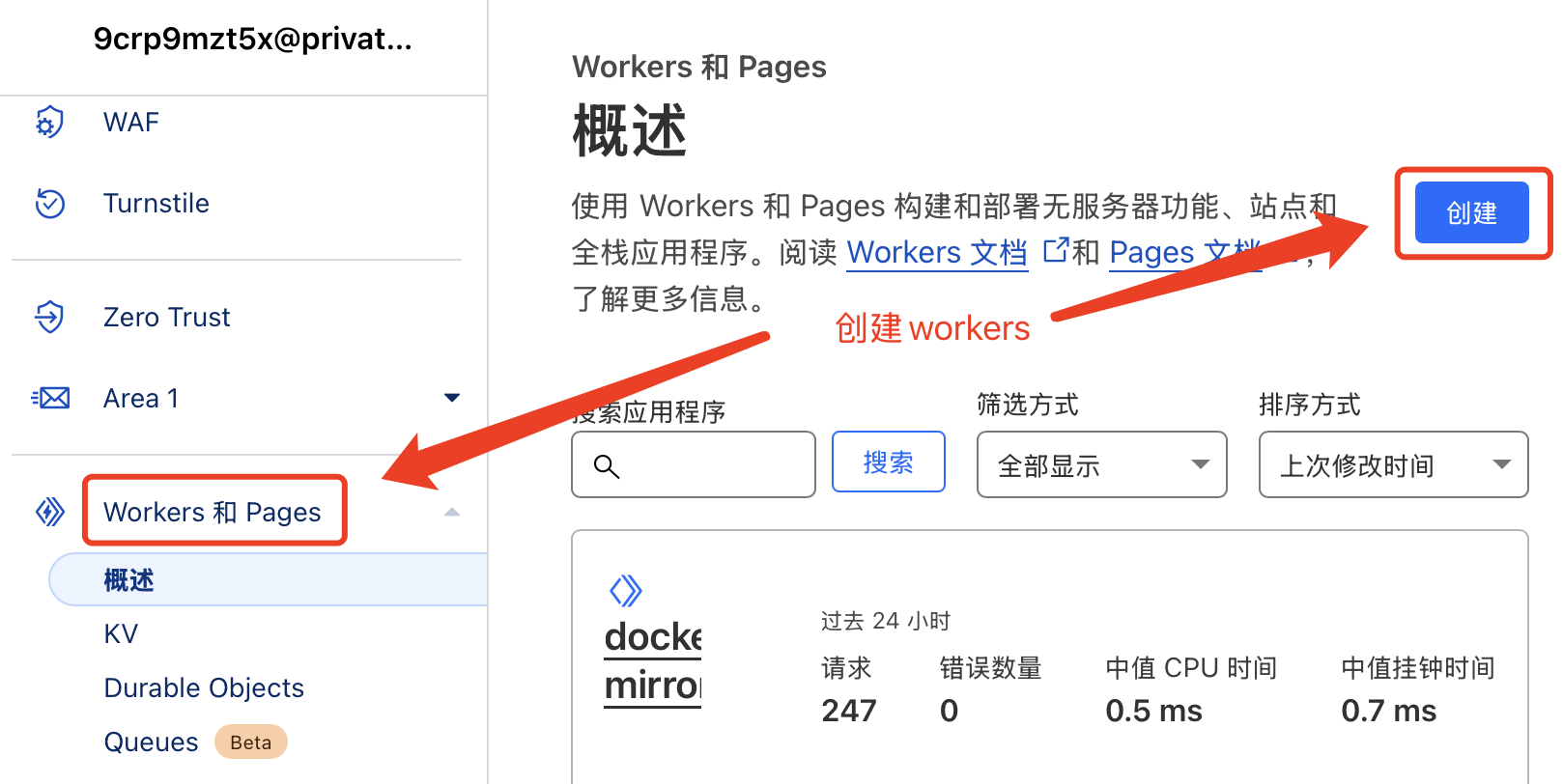
创建完成后编辑代码

配置展示页,创建 index.html
1
2
3
4
5
6
7
8
9
10
11
12
13
14
15
16
17
18
19
20
21
22
23
24
25
26
27
28
29
30
31
32
33
34
35
36
37
38
39
40
41
42
43
44
45
46
47
48
49
50
51
52
53
54
55
56
57
58
59
60
61
62
63
64
65
66
67
68
69
70
71
72
73
74
75
76
77
78
79
80
81
82
83
84
85
86
87
88
89
90
91
92
93
94
95
96
97
98
99
100
101
102
103
104
105
106
107
108
109
110
111
112
113
114
115
116
117
118
119
120
121
122
123
124
125
126
127
128
129
130
131
132
133
134
135
136
137
138
139
140
141
142
143
<html lang="zh-CN">
<head>
<meta charset="UTF-8">
<meta http-equiv="X-UA-Compatible" content="IE=edge">
<meta name="viewport" content="width=device-width, initial-scale=1.0">
<title>镜像使用说明</title>
<style>
body {
font-family: Arial, sans-serif;
background-color: #f4f4f4;
color: #333;
}
.container {
max-width: 800px;
margin: 0 auto;
background-color: #f8f4f4;
padding: 20px;
border-radius: 10px;
box-shadow: 0 0 10px rgba(0, 0, 0, 0.1);
}
h1 {
text-align: center;
color: #5a67d8;
}
.section {
margin-bottom: 20px;
}
.code-container {
background-color: #080808;
color: #a59f9f;
padding: 10px;
border-radius: 5px;
/* overflow-x: auto; */
position: relative;
overflow: hidden;
}
pre {
max-height: 85px;
overflow: auto;
margin: 8px 0 6px 0;
&::-webkit-scrollbar {
display: none;
}
}
code {
color: #7a8688;
}
.command {
margin-bottom: 10px;
}
.copy-button {
position: absolute;
top: 10px;
right: 10px;
background-color: #0f0f0f;
color: #929191;
border: none;
padding: 5px 10px;
border-radius: 5px;
cursor: pointer;
}
code {
max-height: 20px;
overflow: auto;
}
</style>
<script src="https://cdnjs.cloudflare.com/ajax/libs/clipboard.js/2.0.10/clipboard.min.js"></script>
</head>
<body>
<div class="container">
<h1>镜像使用说明</h1>
<div class="section">
<h2>设置 registry mirror</h2>
<p>为了加速 Docker 镜像拉取,你可以使用以下命令设置 registry mirror:</p>
<div class="code-container">
<button class="copy-button" data-clipboard-target="#registry-config">复制</button>
<pre>
<code id="registry-config">sudo tee /etc/docker/daemon.json <<EOF
{
"registry-mirrors": ["https://{{host}}"]
}
EOF</code></pre>
</div>
<div class="command">
<p>配置完后需要重启 Docker 服务</p>
<div class="code-container">
<button class="copy-button" data-clipboard-target="#docker">复制</button>
<pre><code id="docker">sudo systemctl restart docker</code></pre>
</pre>
</div>
</div>
<div class="section">
<h2>拉取不同镜像仓库的镜像</h2>
<div class="command">
<div class="command">
<div class="command">
<p>拉取 Docker 官方镜像</p>
<div class="code-container">
<button class="copy-button" data-clipboard-target="#docker-official">复制</button>
<pre><code id="docker-official">docker pull docker://library/nginx:latest</code></pre>
</div>
</div>
<div class="command">
<p>拉取 GitHub 容器镜像</p>
<div class="code-container">
<button class="copy-button" data-clipboard-target="#github-linter">复制</button>
<pre><code id="github-linter">docker pull ghcr.io/github/super-linter:latest</code></pre>
</div>
</div>
<div class="section">
<h2>其他说明</h2>
<p>为了避免 Worker 用量耗尽,你可以手动 pull 镜像然后 re-tag 后 push 至本地镜像仓库。</p>
</div>
</div>
<script>
new ClipboardJS('.copy-button');
</script>
</div>
</div>
</body>
</html>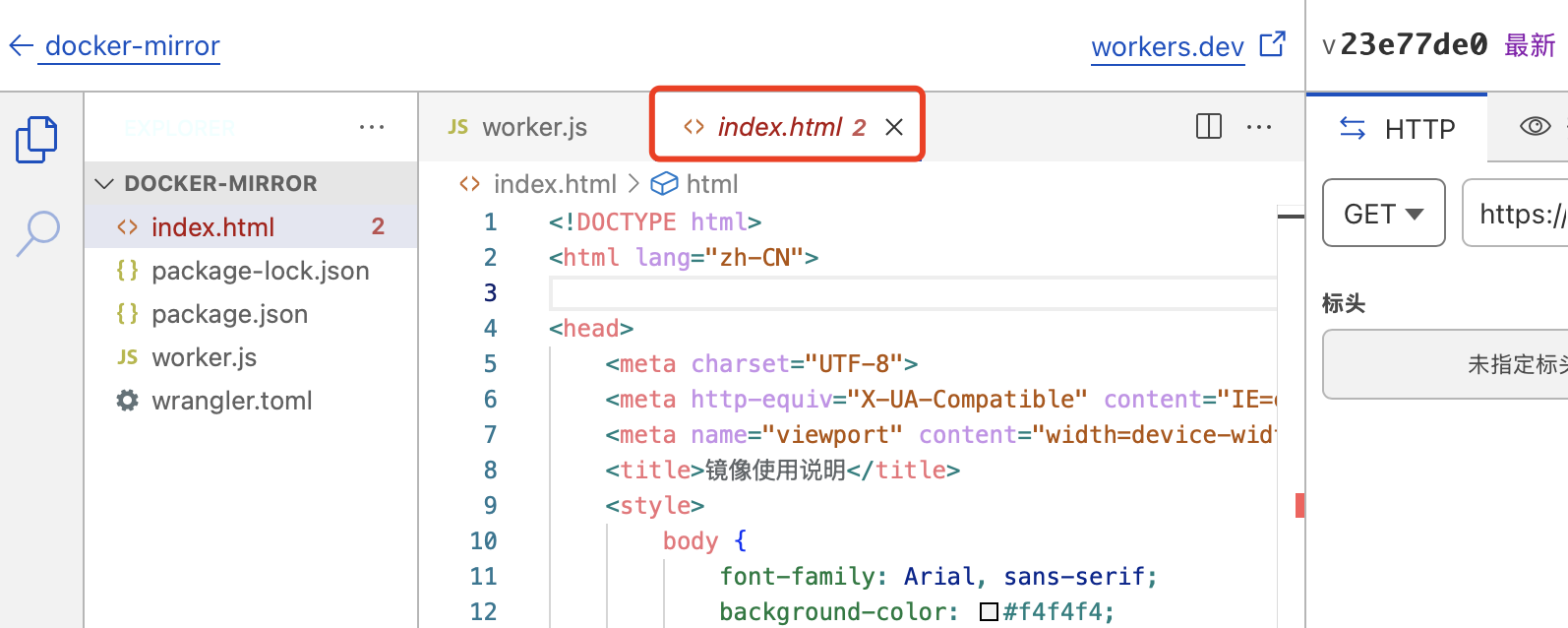
配置 Workers.js
1
2
3
4
5
6
7
8
9
10
11
12
13
14
15
16
17
18
19
20
21
22
23
24
25
26
27
28
29
30
31
32
33
34
35
36
37import HTML from './index.html';
export default {
async fetch(request) {
const url = new URL(request.url);
const path = url.pathname;
const originalHost = request.headers.get("host");
const registryHost = "registry-1.docker.io";
if (path.startsWith("/v2/")) {
const headers = new Headers(request.headers);
headers.set("host", registryHost);
const registryUrl = `https://${registryHost}${path}`;
const registryRequest = new Request(registryUrl, {
method: request.method,
headers: headers,
body: request.body,
redirect: "follow",
});
const registryResponse = await fetch(registryRequest);
console.log(registryResponse.status);
const responseHeaders = new Headers(registryResponse.headers);
responseHeaders.set("access-control-allow-origin", originalHost);
responseHeaders.set("access-control-allow-headers", "Authorization");
return new Response(registryResponse.body, {
status: registryResponse.status,
statusText: registryResponse.statusText,
headers: responseHeaders,
});
} else {
return new Response(HTML.replace(/{{host}}/g, originalHost), {
status: 200,
headers: {
"content-type": "text/html"
}
});
}
}
}配置完成后点击部署按钮,并访问分配的域名。
自定义域名