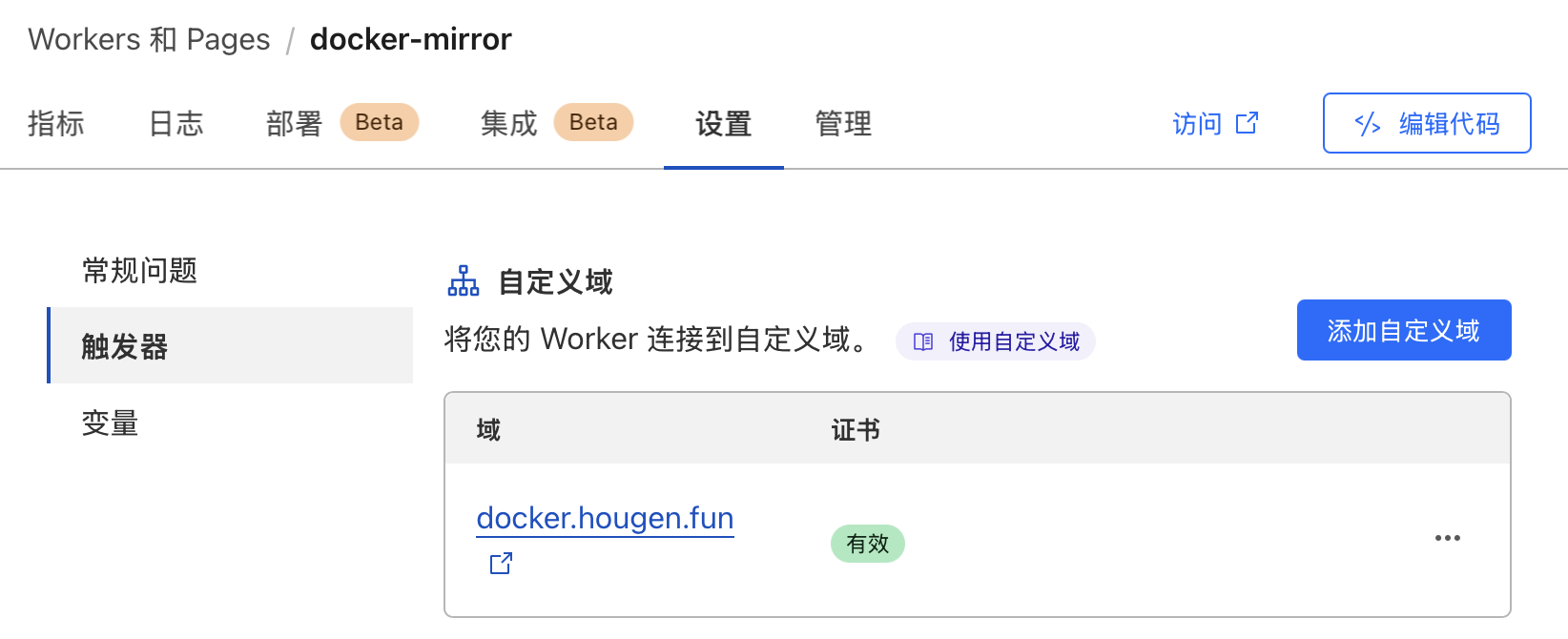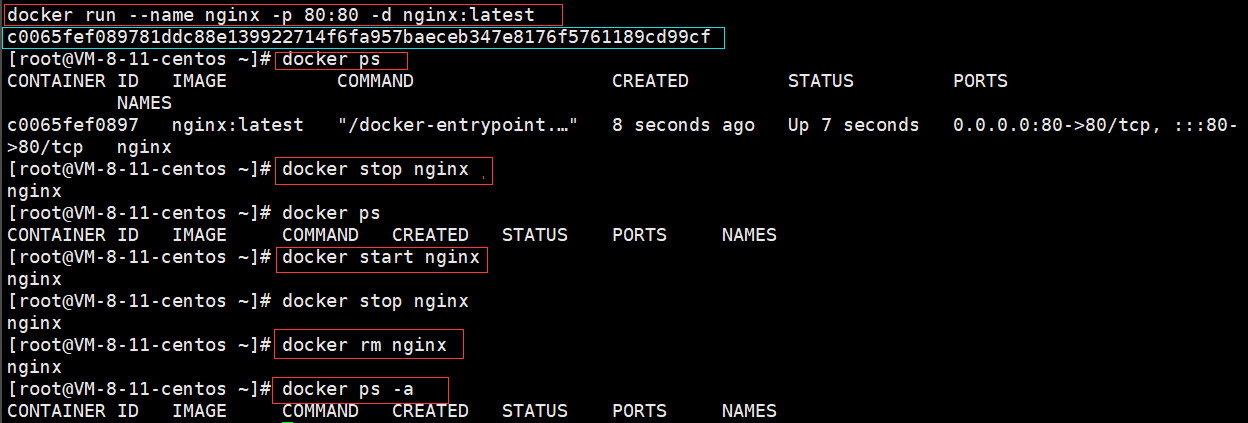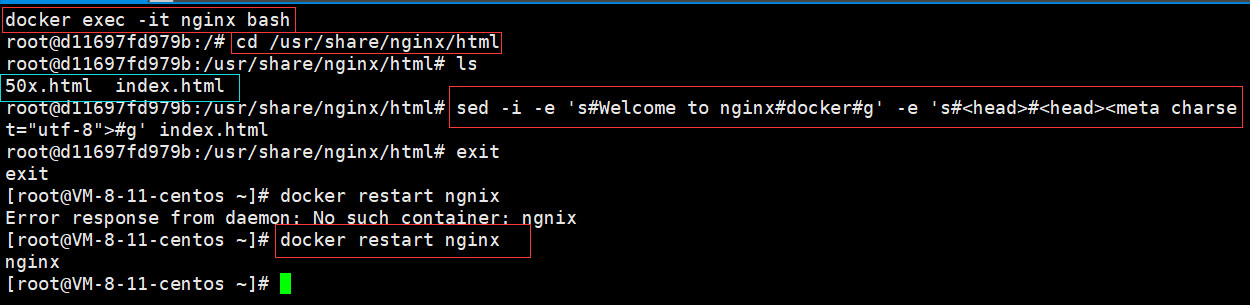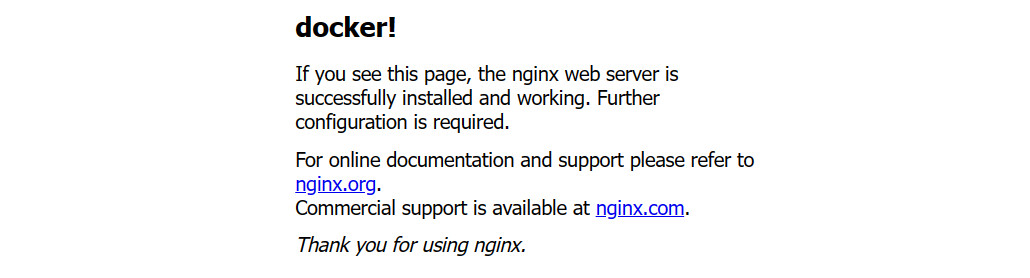深浅模式
CentOS7安装Docker
如果之前安装过旧版本的Docker,可以使用下面命令卸载:
sh
yum remove docker \
docker-client \
docker-client-latest \
docker-common \
docker-latest \
docker-latest-logrotate \
docker-logrotate \
docker-selinux \
docker-engine-selinux \
docker-engine \
docker-ce安装yum工具
sh
yum install -y yum-utils \
device-mapper-persistent-data \
lvm2 --skip-broken配置阿里云镜像源
sh
# 设置docker镜像源
yum-config-manager \
--add-repo \
https://mirrors.aliyun.com/docker-ce/linux/centos/docker-ce.repo
sed -i 's/download.docker.com/mirrors.aliyun.com\/docker-ce/g' /etc/yum.repos.d/docker-ce.repo
yum makecache fast安装Docker-ce
shell
yum install -y docker-ce防火墙设置
sh
# 关闭
systemctl stop firewalld
# 禁止开机启动防火墙
systemctl disable firewalld启动Docker
sh
systemctl start docker # 启动docker服务
systemctl stop docker # 停止docker服务
systemctl restart docker # 重启docker服务查看Docker版本
sh
docker -vPortainer可视化工具
shell
#拉取镜像
docker pull portainer/portainer
#运行
docker run \
--name portainer \
-p 9000:9000 \
-v /var/run/docker.sock:/var/run/docker.sock \
-v $PWD/portainer_data:/data \
-d portainer/portainer镜像相关命令
- 镜像名称—般分两部分组成
[repository]:[tag]- 在没有指定
tag时,默认是latest,代表最新版本的镜像
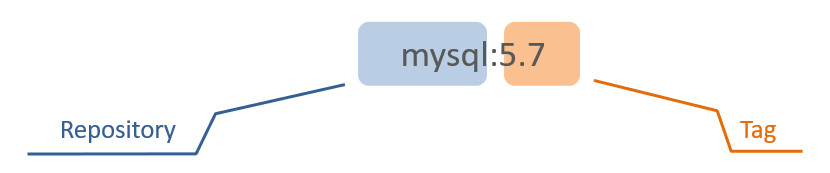
| 指令 | 操作 |
|---|---|
| docker images | 查看本地镜像 |
| docker pull [镜像名称]:[版本] | 拉取镜像 |
| docker push | 推送镜像 |
| docker build | 构建镜像 |
| docker rmi [镜像名称]:[版本] | 删除镜像 |
| docker save -o [保存的目标文件名称] [镜像名称] | 将镜像保存为压缩文件 |
| docker load -i [压缩包] | 将压缩文件加载为镜像 |
| docker [xx] --help | 命令帮助 |
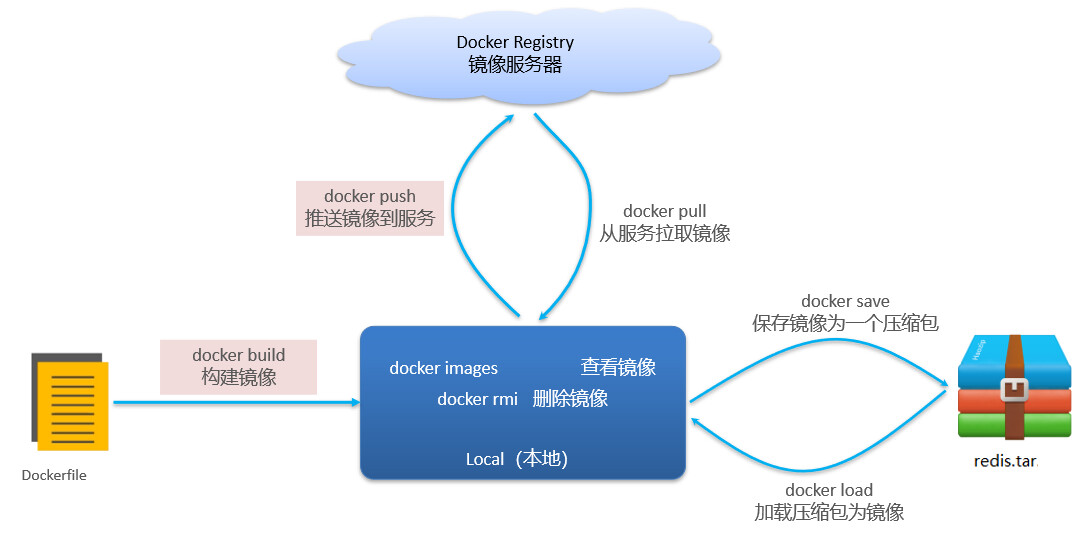
拉取镜像&查看镜像
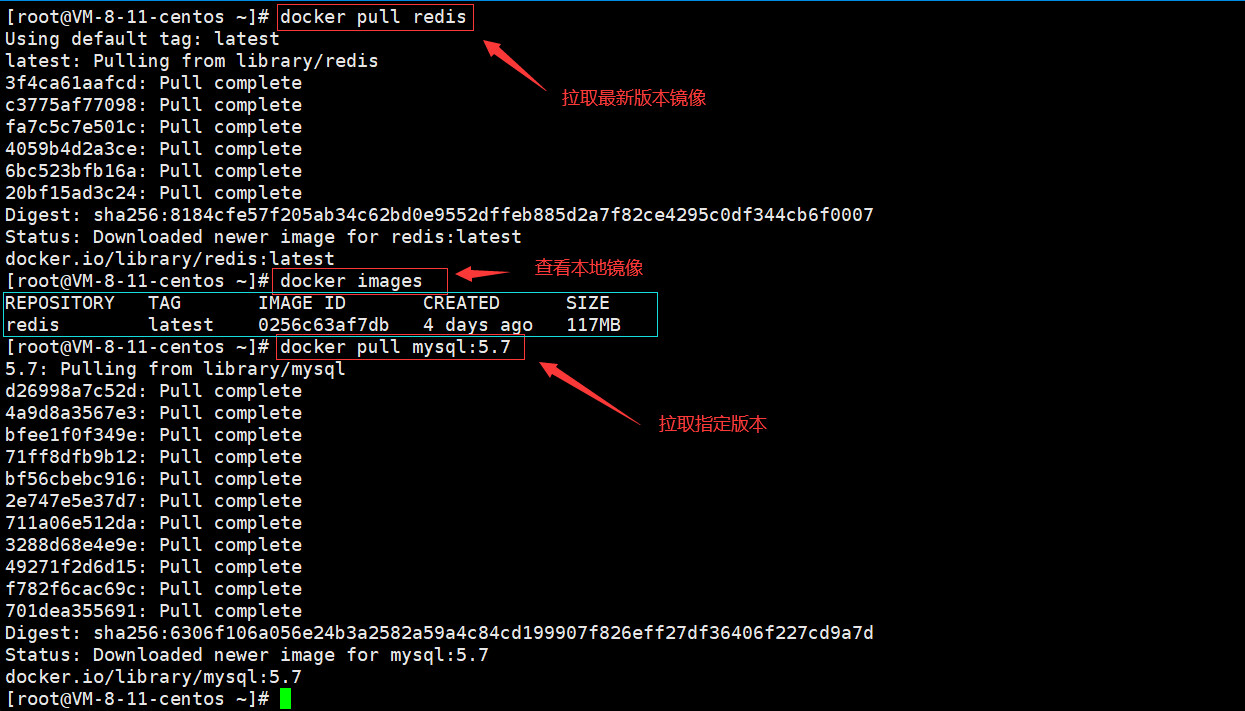
保存 加载 删除镜像

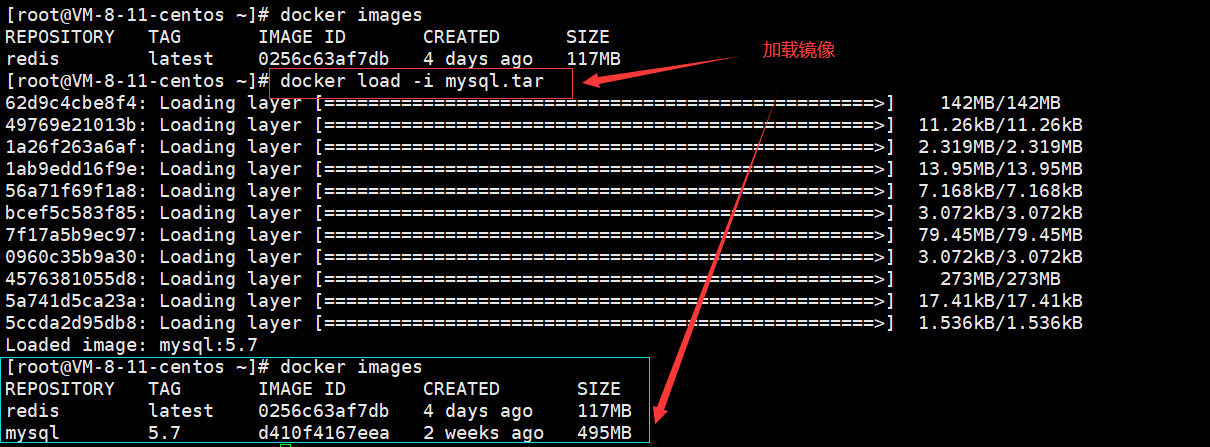
容器操作
容器保护三个状态
- 运行:进程正常运行
- 暂停:进程暂停,CPU不再运行,并不释放内存
- 停止:进程终止,回收进程占用的内存、CPU等资源
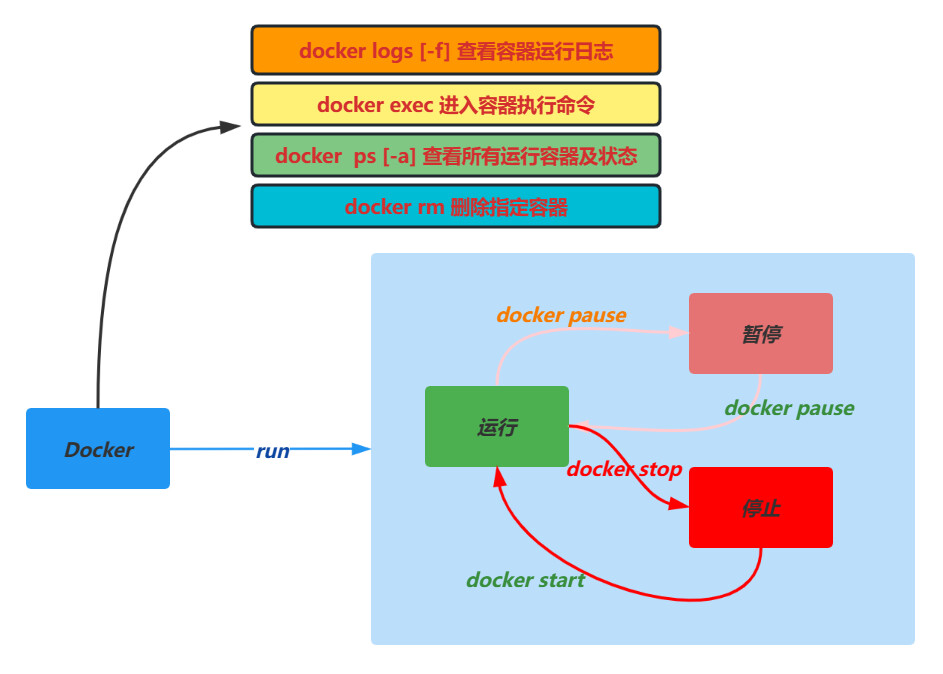
| 指令 | 操作 |
|---|---|
| docker run [-v] [-d] [-p] [--name] | 创建并运行一个容器,处于运行状态 |
| docker pause | 让一个运行的容器暂停 |
| docker unpause | 让一个容器从暂停状态恢复运行 |
| docker stop | 停止一个运行的容器 |
| docker start | 让一个停止的容器再次运行 |
| docker rm | 删除一个容器 |
创建并运行一个容器
shdocker run --name nginx -p 80:80 -d nginx:latest
docker run创建并运行一个容器--name给容器起一个名字,比如叫做mn-p将容器端口映射到宿主机端口,冒号左侧是宿主机端口,右侧是容器端口-d后台运行容器nginx镜像名称,例如nginxlatest镜像版本默认情况下,容器是隔离环境,我们直接访问宿主机的80端口,访问不到容器中的nginx。现在,将容器的80与宿主机的80关联起来,当我们访问宿主机的80端口时,就会被映射到容器的80,这样就能访问到nginx了
进入容器修改文件
shdocker exec -it nginx bash
docker exec进入容器内部,执行一个命令-it:给当前进入的容器创建一个标准输入、输出终端,允许我们与容器交互nginx要进入的容器的名称bash进入容器后执行的命令,bash是一个linux终端交互命令容器内部会模拟一个独立的
Linux文件系统,看起来如同一个linux服务器一样
进入nginx的HTML所在目录
/usr/share/nginx/html容器内没有vi命令,无法直接修改
shsed -i -e 's#Welcome to nginx#docker#g' -e 's#<head>#<head><meta charset="utf-8">#g' index.html
重启容器,在浏览器访问服务器地址和容器设置的端口号
数据卷操作
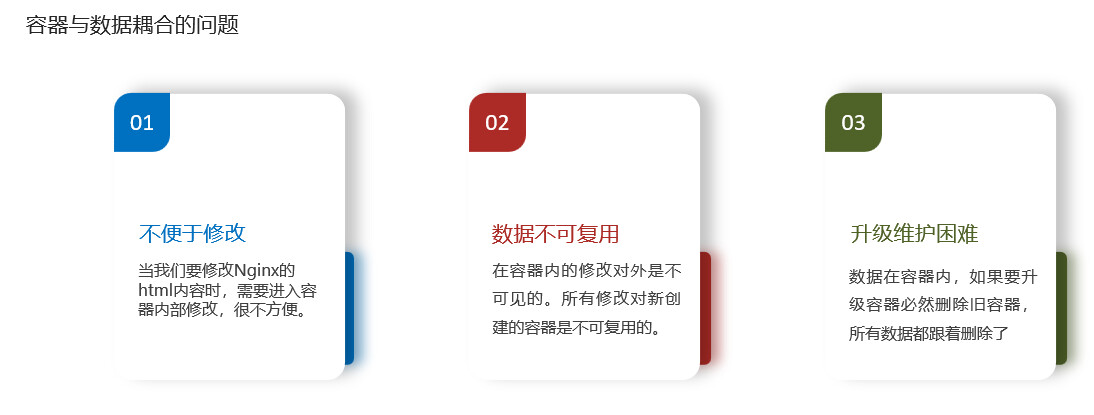
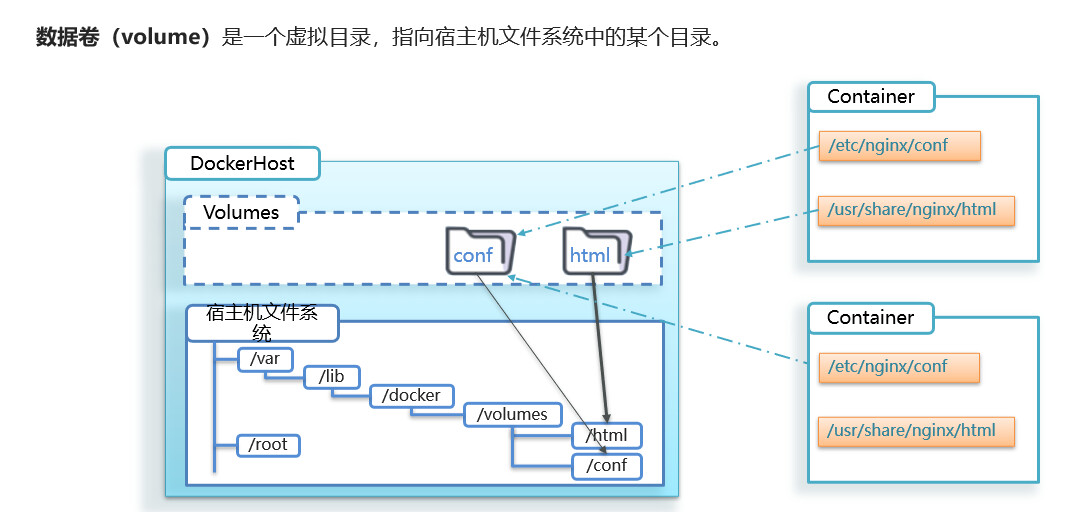
数据卷的基本语法
sh
docker volume [COMMAND]| COMMAND | 操作 |
|---|---|
| create | 创建一个volume |
| inspect | 显示一个或多个volume信息 |
| ls | 列出所有volume |
| prune | 删除未使用的volume |
| rm | 删除一个或多个volume |
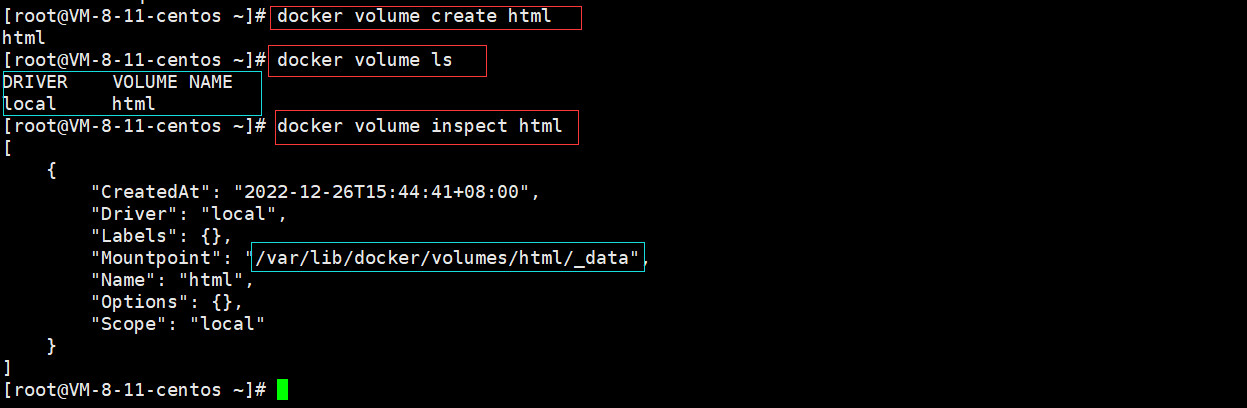
挂载数据卷
在创建容器时可以使用-v 参数来挂载一个数据卷到某个容器目录,数据卷不存在会自己创建数据卷
shdocker run --name nginx \ -v $PWD/nginx/html:/usr/share/nginx/html \ -v $PWD/nginx/nginx.conf:/etc/nginx/conf.d/default.conf \ -p 80:80 -d nginx
-v挂载数据卷
html物理主机目录
/usr/share/nginx/html容器数据目录数据卷的作用: 将容器与数据分离,解耦合,方便操作容器内数据,保证数据安全
挂载本地目录
容器不仅仅可以挂载数据卷,也可以直接挂载到宿主机目录
- 带数据卷模式:宿主机目录 --> 数据卷 ---> 容器内目录
- 直接挂载模式:宿主机目录 ---> 容器内目录
在当前目录创建数据挂载目录
shmkdir -p /mysql/data mkdir -p /mysql/conf创建mysql容器并挂载
shdocker run --name mysql -e MYSQL_ROOT_PASSWORD=admin -p 3306:3306 \ -v $PWD/mysql/conf/hmy.cnf:/etc/mysql/conf.d/hmy.cnf \ -v $PWD/mysql/data:/var/lib/mysql \ -d mysql:5.7
数据卷挂载方式对比
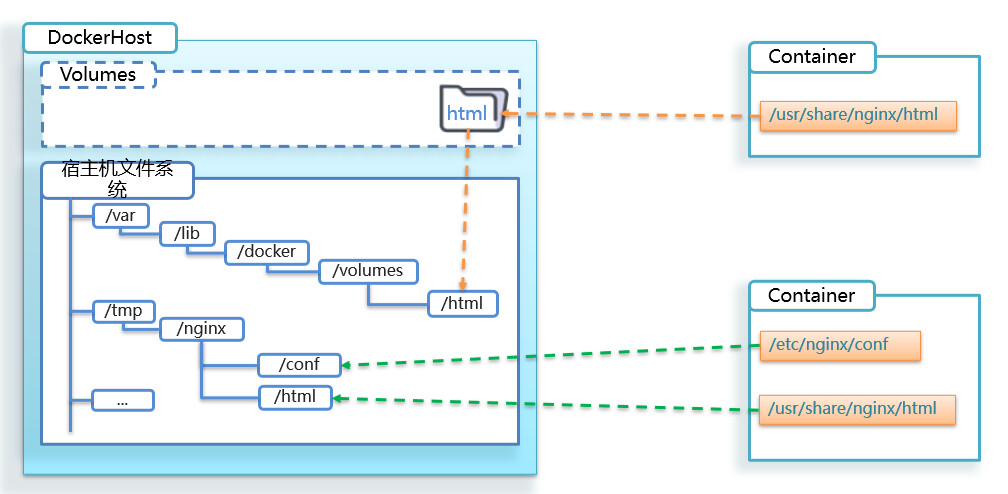
数据卷挂载与目录直接挂载
- 数据卷挂载耦合度低,由docker来管理目录,但是目录较深,不好找
- 目录挂载耦合度高,需要我们自己管理目录,不过目录容易寻找查看
Dockerfile自定义镜像
Dockerfile就是一个文本文件,其中包含一个个的**指令(Instruction),用指令来说明要执行什么操作来构建镜像。每一个指令都会形成一层Layer**
| 指令 | 说明 | 示例 |
|---|---|---|
| FROM | 指定基础镜像 | FROM centos:6 |
| ENV | 设置环境变量,可在后面指令使用 | ENV key value |
| COPY | 拷贝本地文件到镜像的指定目录 | COPY ./mysql-5.7.rpm /tmp |
| RUN | 执行Linux的shell命令,一般是安装过程的命令 | RUN yum install gcc |
| EXPOSE | 指定容器运行时监听的端口,是给镜像使用者看的 | EXPOSE 8080 |
| ENTRYPOINT | 镜像中应用的启动命令,容器运行时调用 | ENTRYPOINT java -jar xx.jar |
将
java.jar文件和jdk1.8上传到主机任意目录进入目录并创建
Dockerfile文件dockerfile# 指定基础镜像 FROM java:8-alpine # 拷贝jdk和java项目的包 COPY ./docker-demo.jar /tmp/java.jar # 暴露端口 EXPOSE 8090 # 入口,java项目的启动命令 ENTRYPOINT java -jar /tmp/java.jar运行
docker build -t [imagesName]:[tag]命令
Docker-Compose
Compose文件是一个文本文件,通过指令定义集群中的每个容器如何运行
yamlversion: "3.8" services: mysql: image: mysql:5.7 environment: MYSQL_ROOT_PASSWORD: 123 volumes: - "/tmp/mysql/data:/var/lib/mysql" - "/tmp/mysql/conf/hmy.cnf:/etc/mysql/conf.d/hmy.cnf" web: build: . ports: - "3306:3306"
- mysql:基于
mysql:5.7镜像构建的容器,并且挂载了两个目录- web:基于
docker build临时构建的镜像容器,映射端口时3306
安装DockerCompose
sh
curl -L https://github.com/docker/compose/releases/download/2.14.2/docker-compose-`uname -s`-`uname -m` > /usr/local/bin/docker-compose添加权限
sh
chmod +x /usr/local/bin/docker-compose检测版本
sh
docker-compose version安装依赖
sh
yum -y install epel-release
yum -y install python-pip
pip install --upgrade pip将下载的文件上传到主机,使用docker-compose version命令查看版本
Base自动补全命令
sh
curl -L https://raw.githubusercontent.com/docker/compose/1.29.1/contrib/completion/bash/docker-compose > /etc/bash_completion.d/docker-compose如果这里出现错误,需要修改自己的hosts文件
sh
echo "199.232.68.133 raw.githubusercontent.com" >> /etc/hosts微服务部署
编写docker-compose
yamlversion: "3.2" services: nacos: image: nacos/nacos-server environment: MODE: standalone ports: - "8848:8848" mysql: image: mysql:5.7 environment: MYSQL_ROOT_PASSWORD: 123 volumes: - "$PWD/mysql/data:/var/lib/mysql" - "$PWD/mysql/conf:/etc/mysql/conf.d/" userservice: build: ./user-service orderservice: build: ./order-service gateway: build: ./gateway ports: - "10010:10010"
docker-compose文件中包含5个service服务
nacos:作为注册中心和配置中心
image: nacos/nacos-server: 基于nacos/nacos-server镜像构建environment:环境变量
MODE: standalone:单点模式启动ports:端口映射,这里暴露了8848端口
mysql:数据库
image: mysql:5.7.25:镜像版本是mysql:5.7.25environment:环境变量
MYSQL_ROOT_PASSWORD: 123:设置数据库root账户的密码为123volumes:数据卷挂载,这里挂载了mysql的data、conf目录,其中有我提前准备好的数据
userservice、orderservice、gateway:都是基于Dockerfile临时构建的每个微服务目录下都包含
Dockerfile文件dockerfileFROM java:8-alpine COPY ./app.jar /tmp/app.jar ENTRYPOINT java -jar /tmp/app.jar
maven打包后,将jar包放到Dockerfile的同级目录中xml<build> <!-- 服务打包的最终名称 --> <finalName>app</finalName> <plugins> <plugin> <groupId>org.springframework.boot</groupId> <artifactId>spring-boot-maven-plugin</artifactId> </plugin> </plugins> </build>进入项目目录运行项目
shdocker-compose up -d
Docker镜像仓库
**搭建镜像仓库可以基于Docker官方提供的DockerRegistry来实现,Docker官方的Docker Registry是一个基础版本的Docker镜像仓库,具备仓库管理的完整功能,但是没有图形化界面registry-data是私有镜像库存放数据目录 **
sh
docker run -d --restart=always --name registry -p 5000:5000 \
-v registry-data:/var/lib/registry \
registry使用DockerCompose部署带有图象界面的DockerRegistry
sh
version: '3.0'
services:
registry:
image: registry
volumes:
- ./registry-data:/var/lib/registry
ui:
image: joxit/docker-registry-ui:static
ports:
- 80:80
environment:
- REGISTRY_TITLE=myDocker
- REGISTRY_URL=http://registry:5000
depends_on:
- registry私服采用的是http协议,默认不被Docker信任,需要配置Docker信任地址
sh
# 打开要修改的文件
vi /etc/docker/daemon.json
# 添加内容:
"insecure-registries":["http://43.139.96.22:80"]
# 重加载
systemctl daemon-reload
# 重启docker
systemctl restart docker推送镜像到仓库
重新
tag本地镜像,名称前缀为私有仓库的地址:43.139.96.22:80/shdocker tag nginx:latest 43.139.96.22:80/nginx:1.0推送镜像
shdocker push 43.139.96.22:80/nginx:1.0拉取镜像
shdocker pull 43.139.96.22:80/nginx:1.0
使用阿里云搭建私有仓库: https://github.com/HlkL/docker_image_pusher
使用 clouadflare 搭建docker镜像加速源
购买域名
注册 cloudflare 账号
打开cloud flare,新建站点,选择免费。 注册后绑定一个域名,这个域名的DNS需要设置为cloudflare的才能绑定成功。
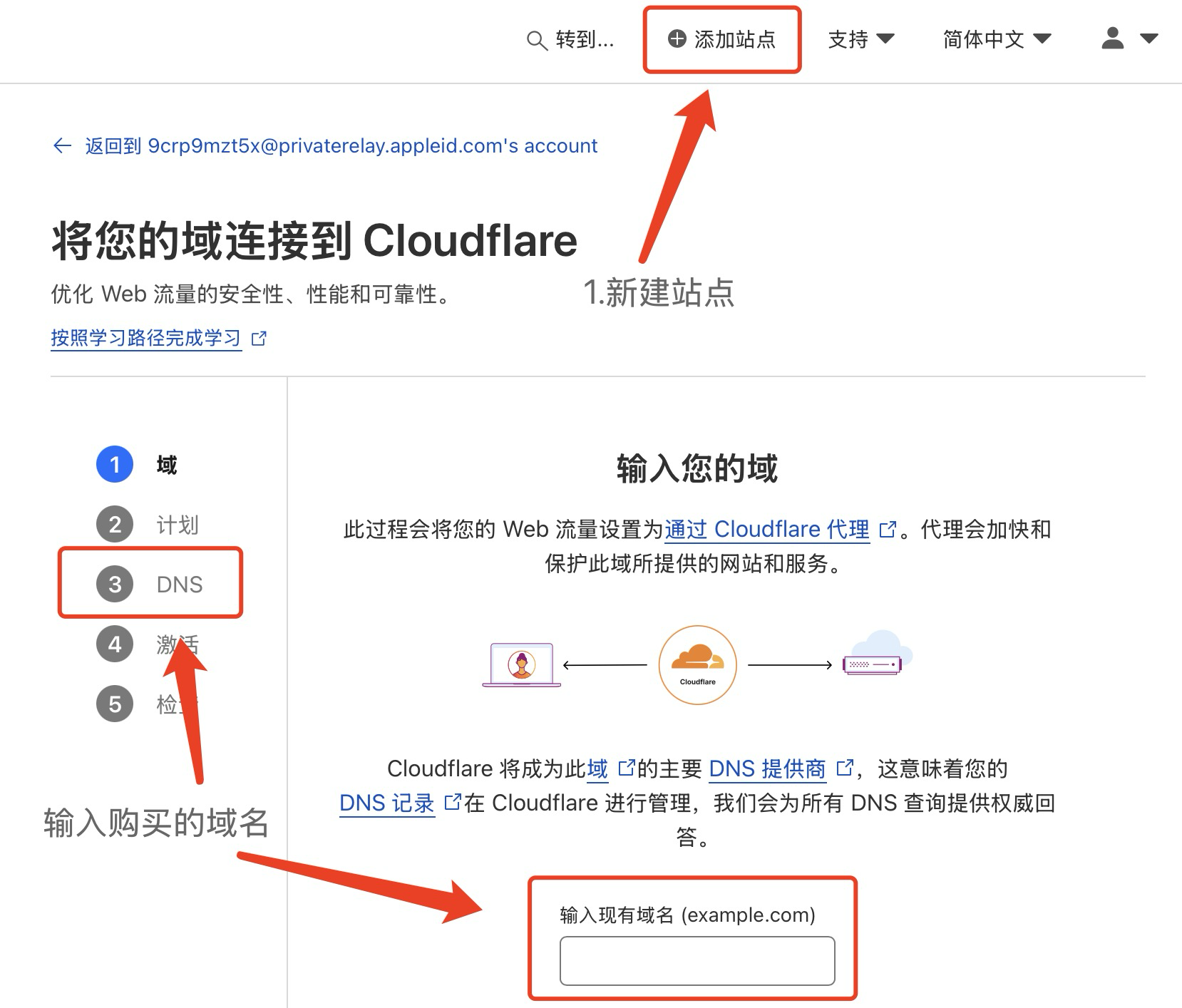
修改域名 DNS 服务器
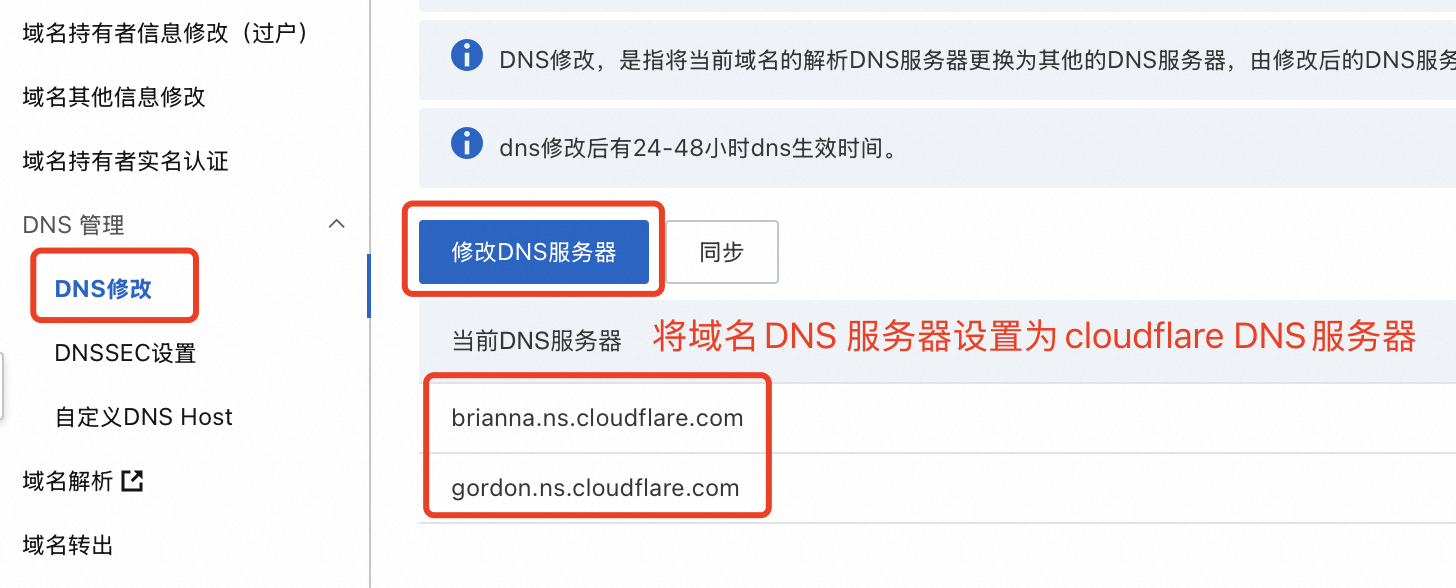
创建 Workers
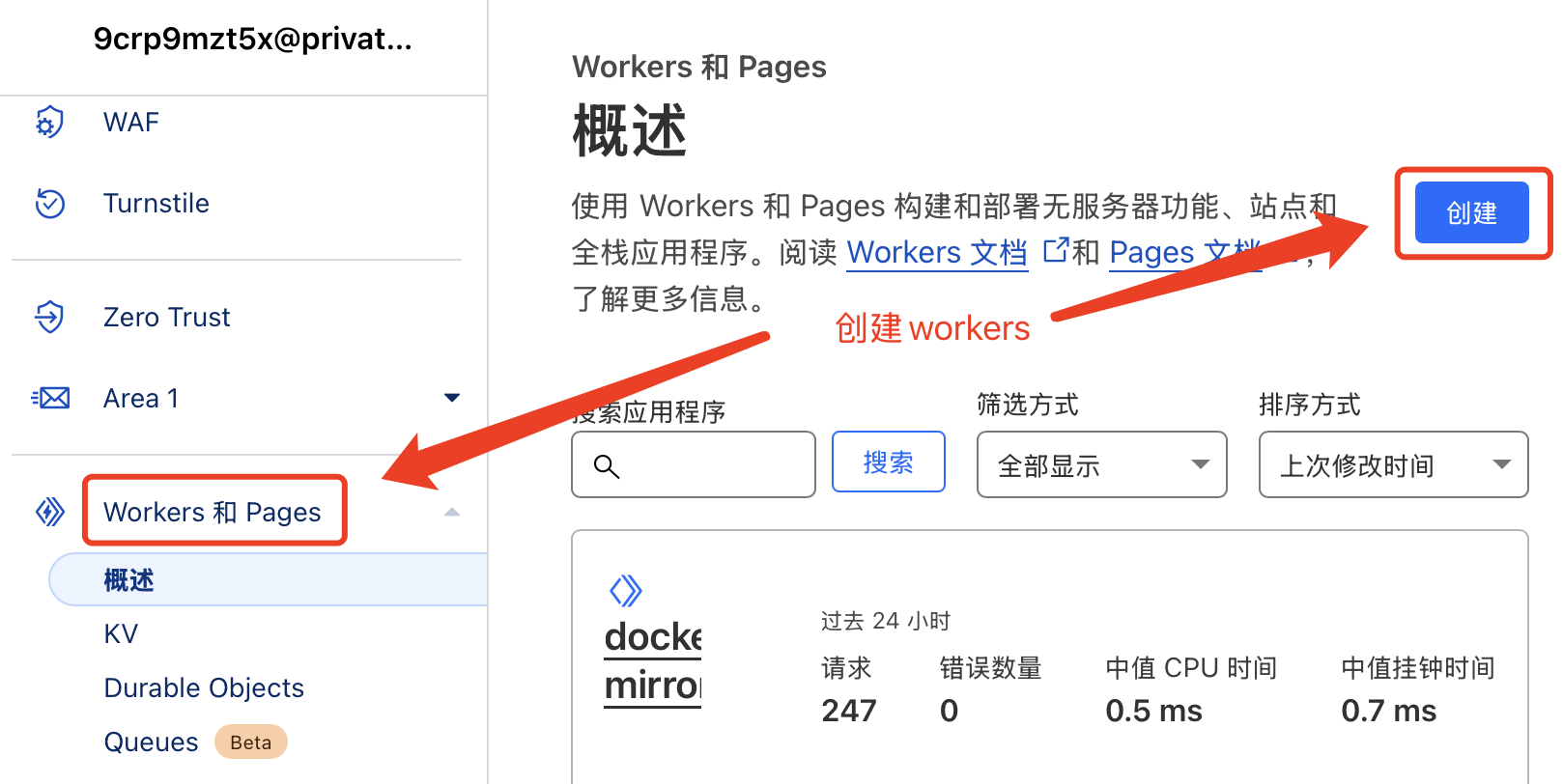
创建完成后编辑代码

配置展示页,创建 index.html
查看代码
html<!DOCTYPE html> <html lang="zh-CN"> <head> <meta charset="UTF-8"> <meta http-equiv="X-UA-Compatible" content="IE=edge"> <meta name="viewport" content="width=device-width, initial-scale=1.0"> <title>镜像使用说明</title> <style> body { font-family: Arial, sans-serif; background-color: #f4f4f4; color: #333; } .container { max-width: 800px; margin: 0 auto; background-color: #f8f4f4; padding: 20px; border-radius: 10px; box-shadow: 0 0 10px rgba(0, 0, 0, 0.1); } h1 { text-align: center; color: #5a67d8; } .section { margin-bottom: 20px; } .code-container { background-color: #080808; color: #a59f9f; padding: 10px; border-radius: 5px; /* overflow-x: auto; */ position: relative; overflow: hidden; } pre { max-height: 85px; overflow: auto; margin: 8px 0 6px 0; &::-webkit-scrollbar { display: none; } } code { color: #7a8688; } .command { margin-bottom: 10px; } .copy-button { position: absolute; top: 10px; right: 10px; background-color: #0f0f0f; color: #929191; border: none; padding: 5px 10px; border-radius: 5px; cursor: pointer; } code { max-height: 20px; overflow: auto; } </style> <script src="https://cdnjs.cloudflare.com/ajax/libs/clipboard.js/2.0.10/clipboard.min.js"></script> </head> <body> <div class="container"> <h1>镜像使用说明</h1> <div class="section"> <h2>设置 registry mirror</h2> <p>为了加速 Docker 镜像拉取,你可以使用以下命令设置 registry mirror:</p> <div class="code-container"> <button class="copy-button" data-clipboard-target="#registry-config">复制</button> <pre> <code id="registry-config">sudo tee /etc/docker/daemon.json <<EOF { "registry-mirrors": ["https://{{host}}"] } EOF</code></pre> </div> <div class="command"> <p>配置完后需要重启 Docker 服务</p> <div class="code-container"> <button class="copy-button" data-clipboard-target="#docker">复制</button> <pre><code id="docker">sudo systemctl restart docker</code></pre> </pre> </div> </div> <div class="section"> <h2>拉取不同镜像仓库的镜像</h2> <div class="command"> <div class="command"> <div class="command"> <p>拉取 Docker 官方镜像</p> <div class="code-container"> <button class="copy-button" data-clipboard-target="#docker-official">复制</button> <pre><code id="docker-official">docker pull docker://library/nginx:latest</code></pre> </div> </div> <div class="command"> <p>拉取 GitHub 容器镜像</p> <div class="code-container"> <button class="copy-button" data-clipboard-target="#github-linter">复制</button> <pre><code id="github-linter">docker pull ghcr.io/github/super-linter:latest</code></pre> </div> </div> <div class="section"> <h2>其他说明</h2> <p>为了避免 Worker 用量耗尽,你可以手动 pull 镜像然后 re-tag 后 push 至本地镜像仓库。</p> </div> </div> <script> new ClipboardJS('.copy-button'); </script> </div> </div> </body> </html>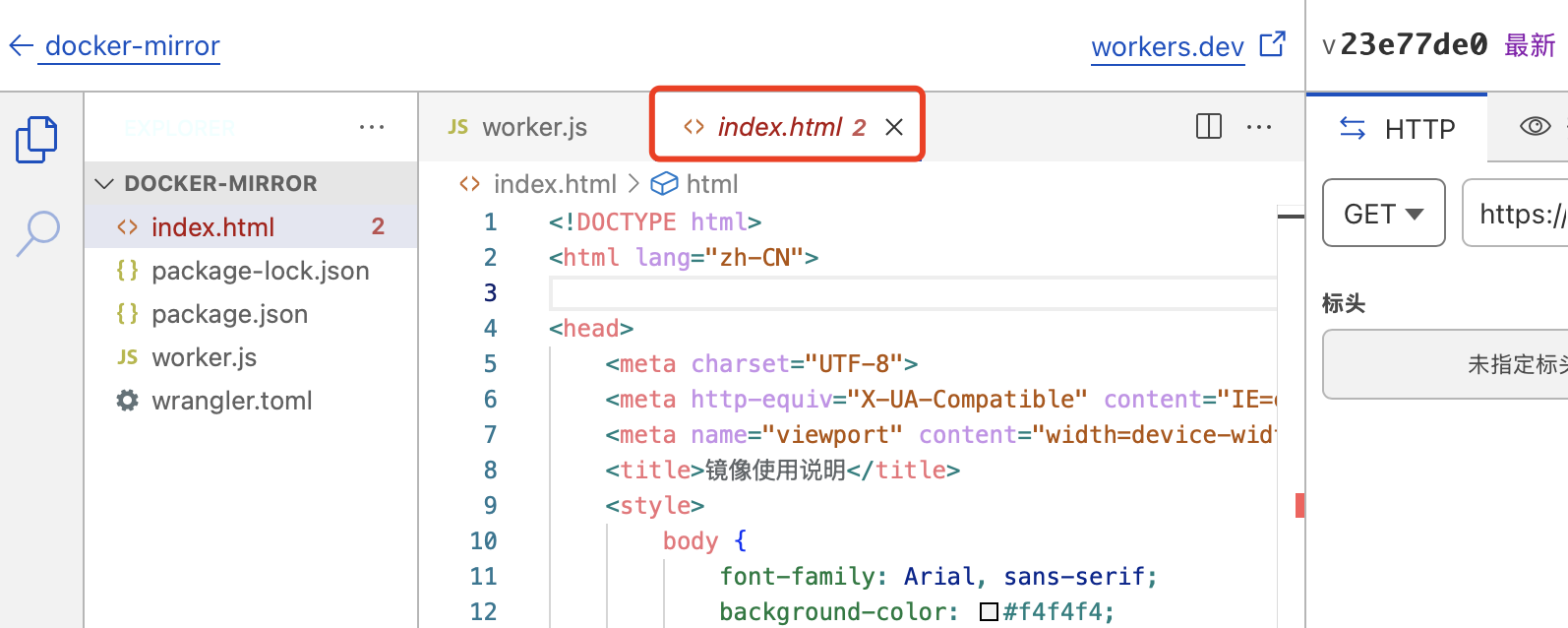
配置 Workers.js
查看代码
jsimport HTML from './index.html'; export default { async fetch(request) { const url = new URL(request.url); const path = url.pathname; const originalHost = request.headers.get("host"); const registryHost = "registry-1.docker.io"; if (path.startsWith("/v2/")) { const headers = new Headers(request.headers); headers.set("host", registryHost); const registryUrl = `https://${registryHost}${path}`; const registryRequest = new Request(registryUrl, { method: request.method, headers: headers, body: request.body, redirect: "follow", }); const registryResponse = await fetch(registryRequest); console.log(registryResponse.status); const responseHeaders = new Headers(registryResponse.headers); responseHeaders.set("access-control-allow-origin", originalHost); responseHeaders.set("access-control-allow-headers", "Authorization"); return new Response(registryResponse.body, { status: registryResponse.status, statusText: registryResponse.statusText, headers: responseHeaders, }); } else { return new Response(HTML.replace(/{{host}}/g, originalHost), { status: 200, headers: { "content-type": "text/html" } }); } } }配置完成后点击部署按钮,并访问分配的域名。
自定义域名